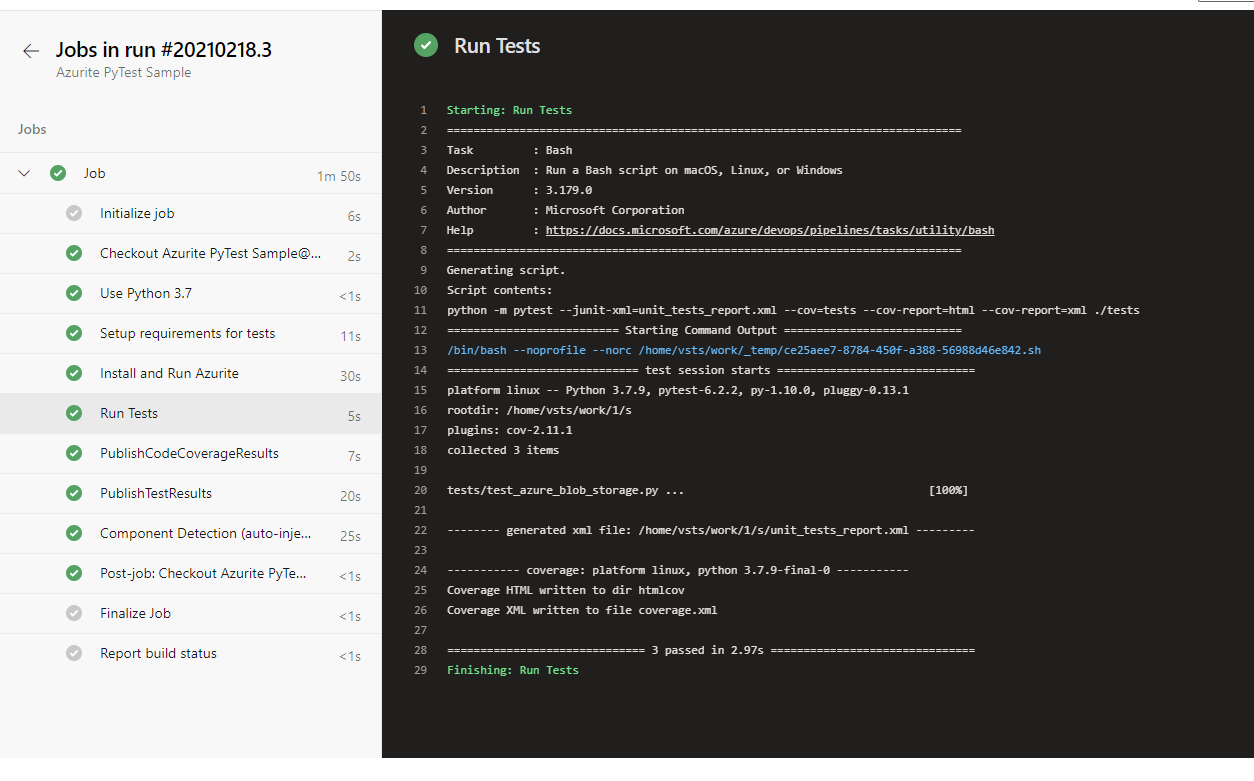Utilizando Azurite para Executar Testes de Armazenamento Blob em um Pipeline
Este documento determina a abordagem para escrever testes automatizados com um ciclo de feedback curto (ou seja, testes unitários) contra considerações de segurança (endpoints privados) para a funcionalidade do Azure Blob Storage.
Uma vez que os endpoints privados são ativados para as contas de armazenamento do Azure, os testes atuais falharão quando executados localmente ou como parte de um pipeline, pois essa conexão será bloqueada.
Utilize um emulador de armazenamento Azure - Azurite
Para emular um Azure Blob Storage local, podemos usar o Azure Storage Emulator. O Storage Emulator atualmente roda apenas no Windows. Se você precisar de um Storage Emulator para Linux, uma opção é o emulador de armazenamento de código aberto mantido pela comunidade Azurite.
O Azure Storage Emulator não está mais sendo ativamente desenvolvido. Azurite é a plataforma de emulador de armazenamento daqui para frente. Azurite substitui o Azure Storage Emulator. Azurite continuará a ser atualizado para suportar as versões mais recentes das APIs de armazenamento Azure. Para mais informações, veja Use o emulador Azurite para desenvolvimento local de armazenamento Azure.
Existem algumas diferenças de funcionalidade entre o Storage Emulator e os serviços de armazenamento Azure. Para mais informações sobre essas diferenças, consulte Diferenças entre o Storage Emulator e o armazenamento Azure.
Há várias maneiras de instalar e executar o Azurite em seu sistema local, conforme listado aqui. Neste documento, abordaremos Instalar e executar o Azurite usando NPM e Instalar e executar a imagem Docker do Azurite.
1. Instalar e executar o Azurite
a. Usando NPM
Para executar o Azurite V3, você precisa ter o Node.js >= 8.0 instalado em seu sistema. O Azurite funciona de forma multiplataforma no Windows, Linux e OS X.
Após a instalação do Node.js, você pode instalar o Azurite simplesmente com npm, que é a ferramenta de gerenciamento de pacotes Node.js incluída em cada instalação do Node.js.
# Instalar o Azurite
npm install -g azurite
# Criar o diretório azurite
mkdir c:/azurite
# Iniciar o Azurite para Windows
azurite --silent --location c:\azurite --debug c:\azurite\debug.log
A saída será:
O serviço Blob do Azurite está iniciando em http://127.0.0.1:10000
O serviço Blob do Azurite está ouvindo com sucesso em http://127.0.0.1:10000
O serviço de fila do Azurite está iniciando em http://127.0.0.1:10001
O serviço de fila do Azurite está ouvindo com sucesso em http://127.0.0.1:10001
b. Usando uma imagem docker
Outra forma de executar o Azurite é usando o docker, usando o endpoint HTTP padrão.
docker run -p 10000:10000 mcr.microsoft.com/azure-storage/azurite azurite-blob --blobHost 0.0.0.0
O Docker Compose é outra opção e pode executar a mesma imagem docker usando o arquivo docker-compose.yml abaixo.
version: '3.4'
services:
azurite:
image: mcr.microsoft.com/azure-storage/azurite
hostname: azurite
volumes:
- ./cert/azurite:/data
command: "azurite-blob --blobHost 0.0.0.0 -l /data --cert /data/127.0.0.1.pem --key /data/127.0.0.1-key.pem --oauth basic"
ports:
- "10000:10000"
- "10001:10001"
2. Executar testes em sua máquina local
O Python 3.8.7 é usado para isso, mas deve funcionar bem em outras versões 3.x também.
-
Instale e execute o Azurite para testes locais:
Opção 1: usando npm:
# Instalar o Azurite npm install -g azurite # Criar o diretório azurite mkdir c:/azurite # Iniciar o Azurite para Windows azurite --silent --location c:\azurite --debug c:\azurite\debug.logOpção 2: usando docker
docker run -p 10000:10000 mcr.microsoft.com/azure-storage/azurite azurite-blob --blobHost 0.0.0.0 -
No Azure Storage Explorer, selecione
Anexar a um emulador local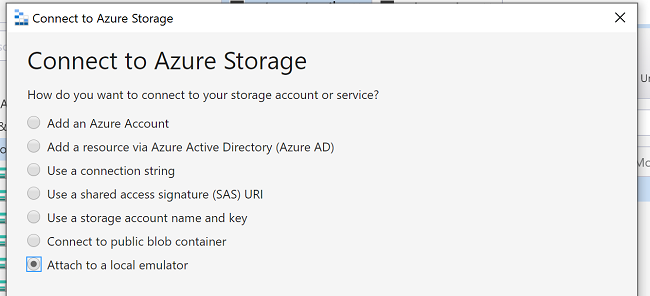
-
Forneça um nome para exibição e número da porta, então sua conexão estará pronta, e você poderá usar o Storage Explorer para gerenciar seu armazenamento blob local.
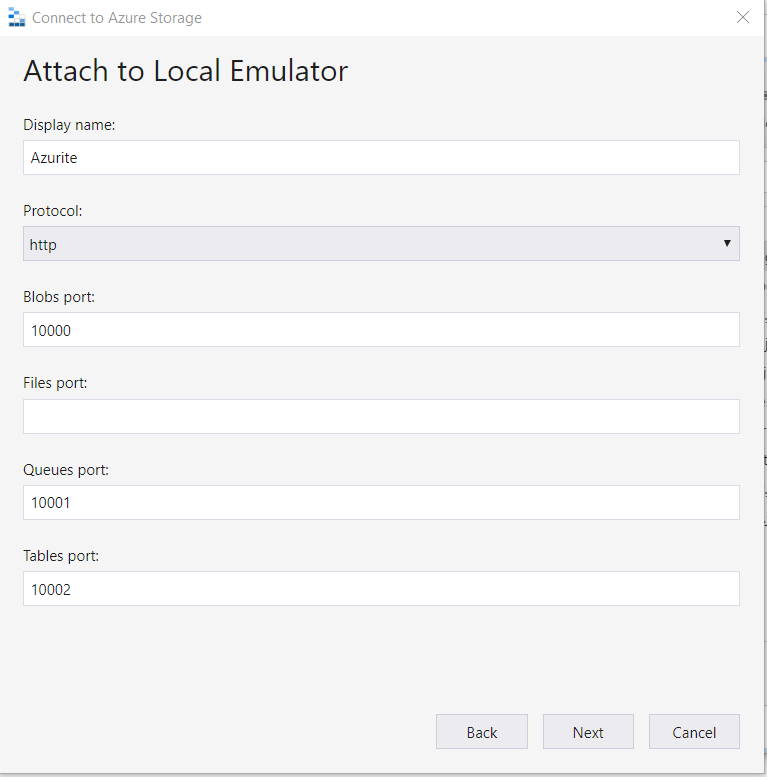
Para testar e ver como esses endpoints estão funcionando, você pode anexar seu armazenamento blob local ao Azure Storage Explorer.
-
Crie um ambiente virtual python
python -m venv .venv -
Nome do contêiner e inicialize as variáveis de ambiente: Use conftest.py para integração de teste.
```python from azure.storage.blob import BlobServiceClient import os
def pytest_generate_tests(metafunc): os.environ[‘STORAGE_CONNECTION_STRING’] = ‘DefaultEndpointsProtocol=http;AccountName=devstoreaccount1;AccountKey=Eby8vdM02x
NOcqFlqUwJPLlmEtlCDXJ1OUzFT50uSRZ6IFsuFq2UVErCz4I6tq/K1SZFPTOtr/KBHBeksoGMGw==;BlobEndpoint=http://127.0.0.1:10000/devstoreaccount1;’ os.environ[‘STORAGE_CONTAINER’] = ‘test-container’
# Criar contêiner para Azurite na primeira execução
blob_service_client = BlobServiceClient.from_connection_string(os.environ.get("STORAGE_CONNECTION_STRING"))
try:
blob_service_client.create_container(os.environ.get("STORAGE_CONTAINER"))
except Exception as e:
print(e) ```
*Nota: o valor para STORAGE_CONNECTION_STRING é o valor padrão para o Azurite, não é uma chave privada
-
Instale as dependências
pip install -r requirements_tests.txt -
Execute os testes:
python -m pytest ./tests
Após executar os testes, você pode ver os arquivos em seu armazenamento blob local
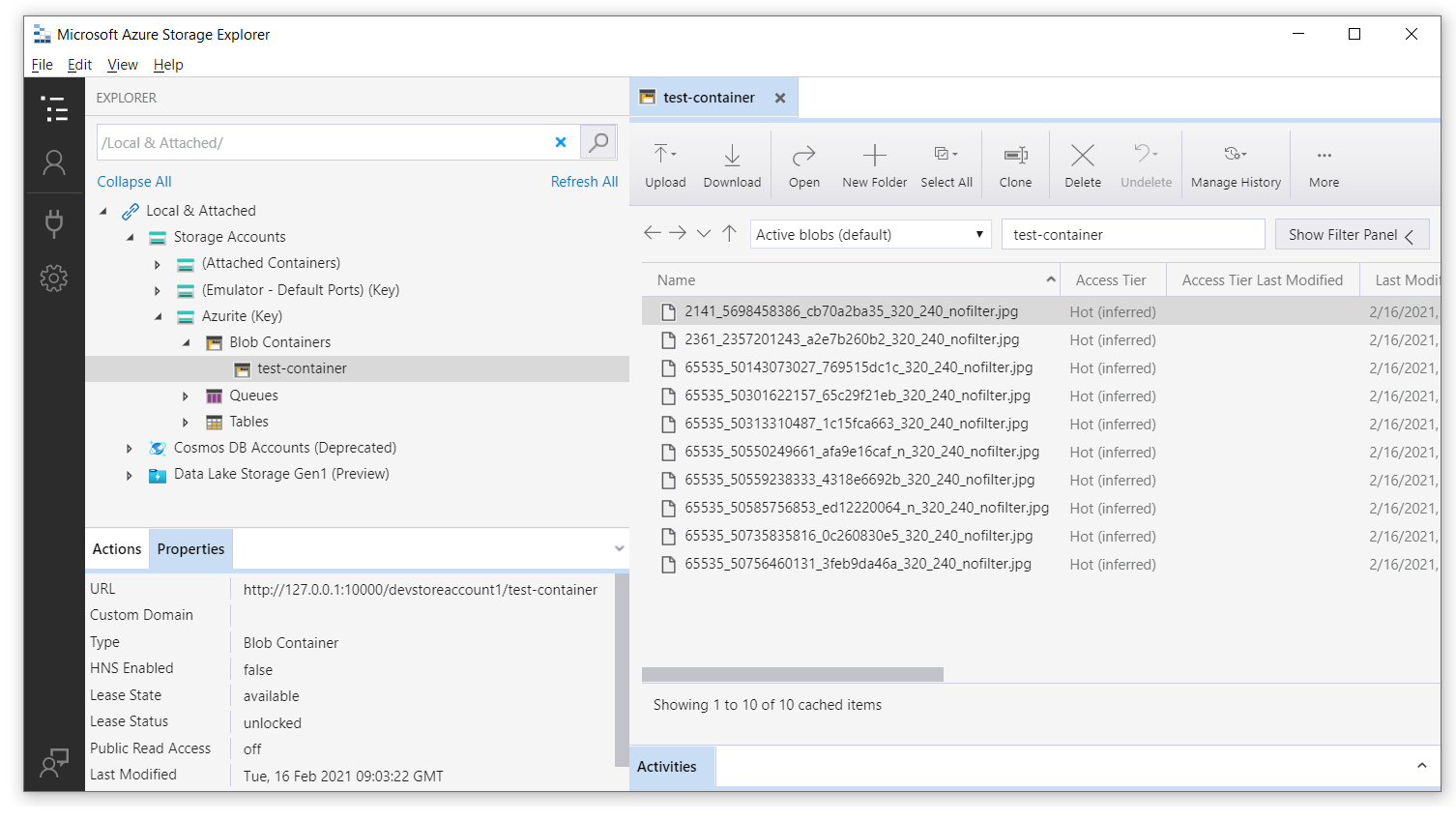
3. Executar testes no Azure Pipelines
Após executar os testes localmente, precisamos garantir que esses testes também passem no Azure Pipelines. Temos 2 opções aqui, podemos usar a imagem docker como agente hospedado no Azure ou instalar um pacote npm nas etapas do Pipeline.
trigger:
- master
steps:
- task: UsePythonVersion@0
displayName: 'Usar Python 3.7'
inputs:
versionSpec: 3.7
- bash: |
pip install -r requirements_tests.txt
displayName: 'Configurar requisitos para testes'
- bash: |
sudo npm install -g azurite
sudo mkdir azurite
sudo azurite --silent --location azurite --debug azurite\debug.log &
displayName: 'Instalar e Executar o Azurite'
- bash: |
python -m pytest --junit-xml=unit_tests_report.xml --cov=tests --cov-report=html --cov-report=xml ./tests
displayName: 'Executar Testes'
- task: PublishCodeCoverageResults@1
inputs:
codeCoverageTool: Cobertura
summaryFileLocation: '$(System.DefaultWorkingDirectory)/**/coverage.xml'
reportDirectory: '$(System.DefaultWorkingDirectory)/**/htmlcov'
- task: PublishTestResults@2
inputs:
testResultsFormat: 'JUnit'
testResultsFiles: '**/*_tests_report.xml'
failTaskOnFailedTests: true
Uma vez que configuramos nosso pipeline no Azure Pipelines, o resultado será como abaixo